What is Link Selection
As an instructor, once your list has been created in Leganto, you can create direct links in your Brightspace course to your Leganto list, a section in your list, and even specific items in your list.
As a reminder, to ensure that your students can open your reading list from your LMS site, make sure that you've followed the connection guide. The methods outlined there for creating a link ensure that students are authenticated with their UWin ID and password when accessing their reading list and resources.
Direct Linking to items and sections
1. Link selection is available in your Brightspace course anywhere you can access the content editing tools and the "Insert Stuff" button. In your text editor, select where you'd like to insert the link and click "Insert Stuff"
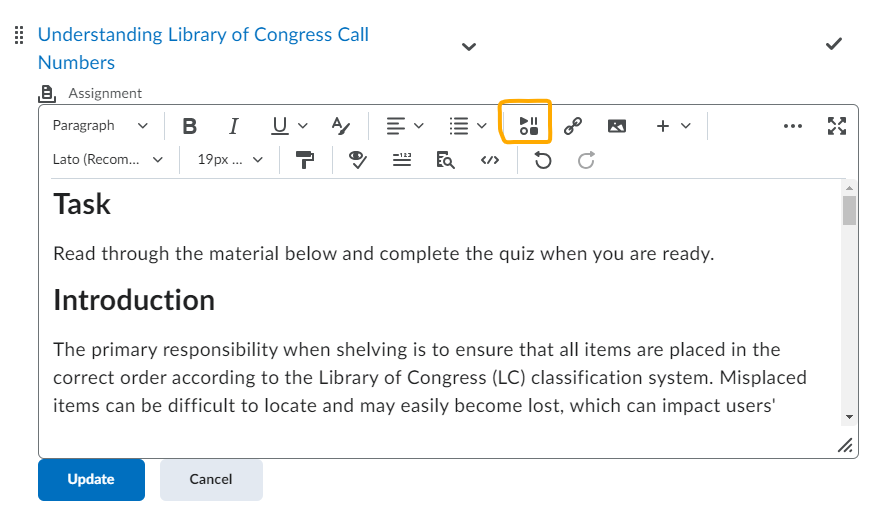
2. Then select "Leganto Links"
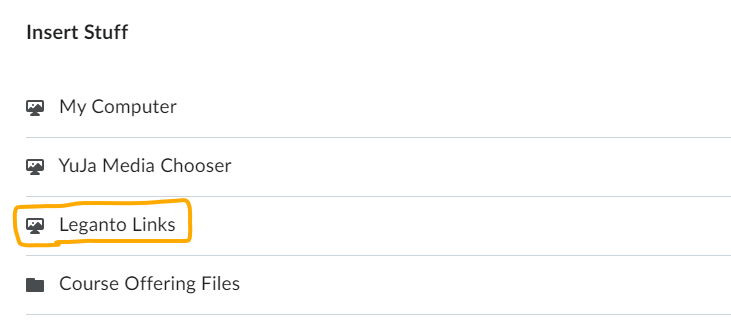
3. This will pull up your Leganto list directly and enable you to quick select what you want to link to.
You can choose to link to:
- The entire list
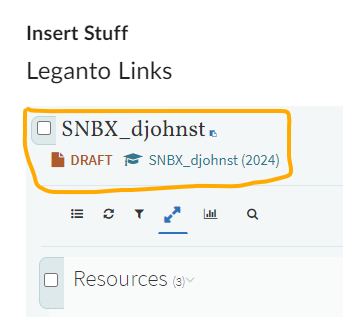
- A section in your list
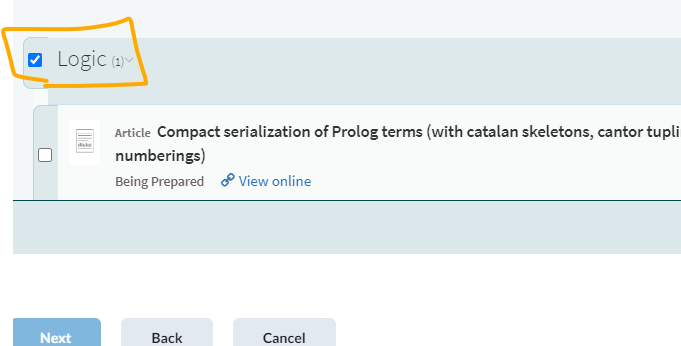
- An item in your list
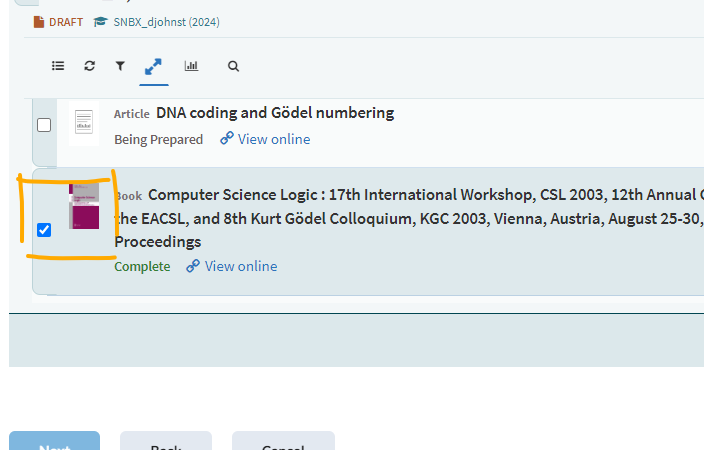
Once you've selected what you want to link to, just hit next and a link will be inserted where you requested. Your students will be able to click the link and go directly to the reading list, link or section that you chose.
Other methods of Creating Links to Sections and Items in Your List
While the most effective way to create links is to use the "insert stuff" tool described above, you can also create links to your reading list by selecting the shareable links in Leganto. This requires you to copy the link, go back to Brightspace and manually insert the link as described below.
1. Copy the shareable link to the item or section of interest. For example, I can copy a shareable link to a chapter in my reading list:
2. In your course site, create a link to the chapter anywhere you can add content. Just highlight the text you'd like to link from and select the link icon.
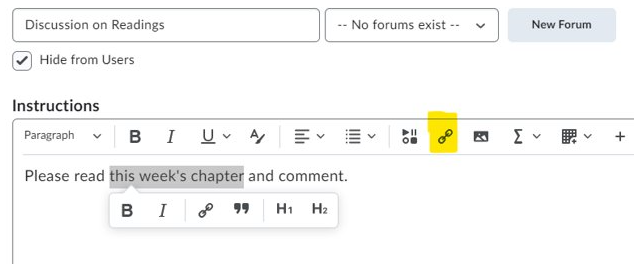
3. Copy and Paste the Shareable Link in the URL field and insert.
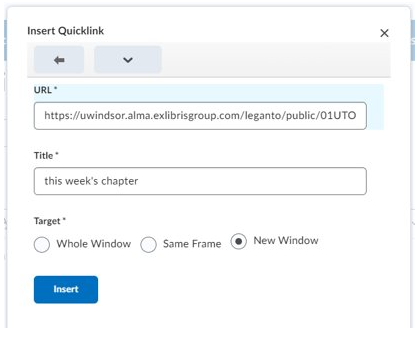
4. A direct link to the item will now be available for students in this section of your course site.
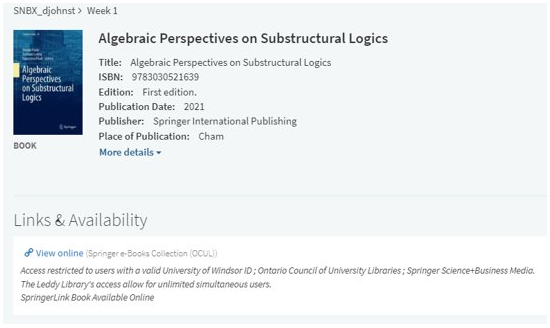

Connect with your library