When you're ready to get started you’ll need to connect Leganto to your Brightspace course.
Connecting Leganto to Brightspace
There are two primary methods of connecting Leganto to your Brightspace course.
Option 1: Use the Course Tools Menu (New)
- Open the Course Tools Menu and select "Library Resource List".
- If you don’t have a list yet, follow the prompts to create or submit your list.
- If your list is ready, it will open for students view and faculty to view or update.
Option 2: Add a Module under Content
- Login to your Brightspace and go to your course site and navigate to “Content”.
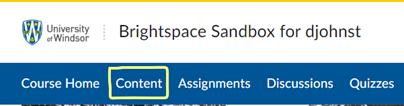
- Leganto is an external learning tool which can be added to a module in your course. Create a new module by giving it a name like ‘Course Readings’ and hit enter.
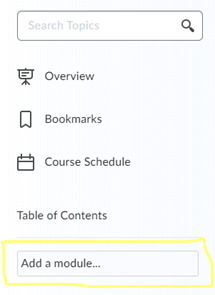
- Within your new module, to add the Leganto as an external tool choose the ‘Existing Activities’ drop-down menu select “External Learning Tools”. Then choose “Course Resource List” from the options.
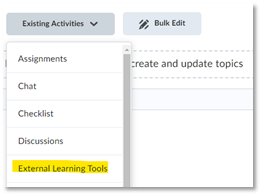
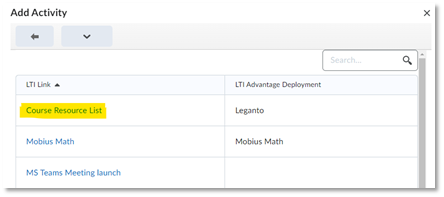
- You now have a link to Leganto and can create and submit a readings and reserves list.

Next Step
Once you're connected, click the link to launch Leganto for the first time. You'll be asked about how you'd like to submit your list and provide some basic information about your course.
Connecting to Leganto from Brightspace via a Quick Link
You can also add the LTI connection to Leganto anywhere you can insert a link through the editor in Brightspace. In this example, I'm adding a quick link to Leganto as part of an assignment.
- Highlight the text you want to add a link to
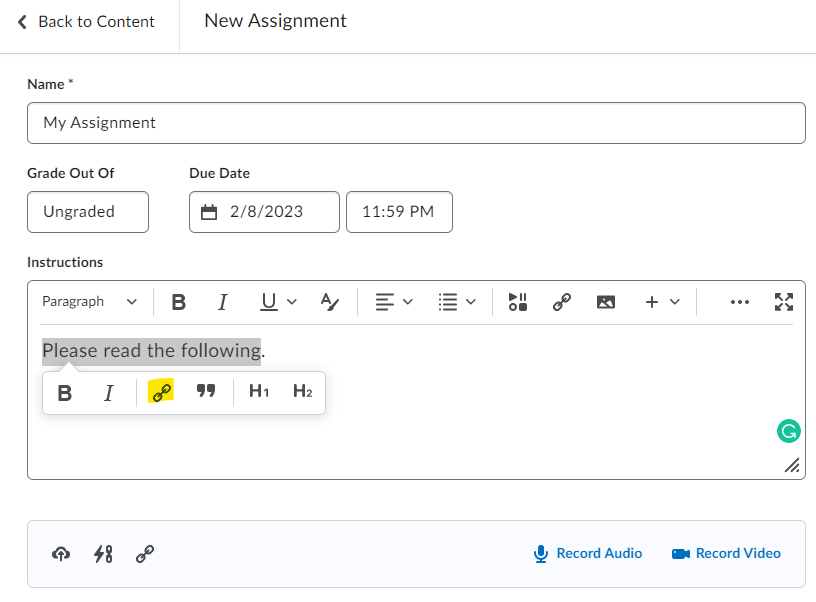
- Select External Learning Tools from the list
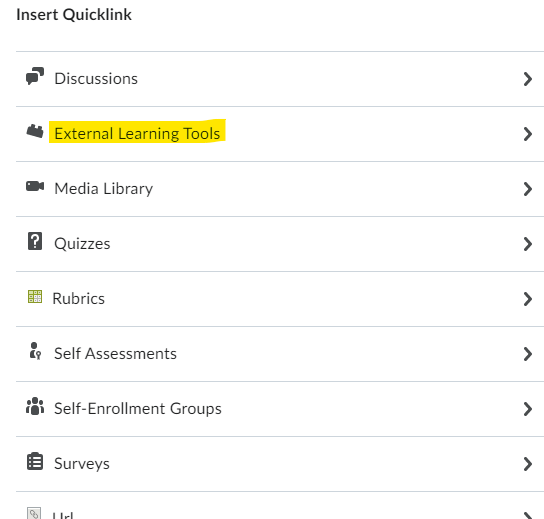
- Select Cours Resource List (Leganto) as the tool and add it. You should now have new link from your course site to Leganto.
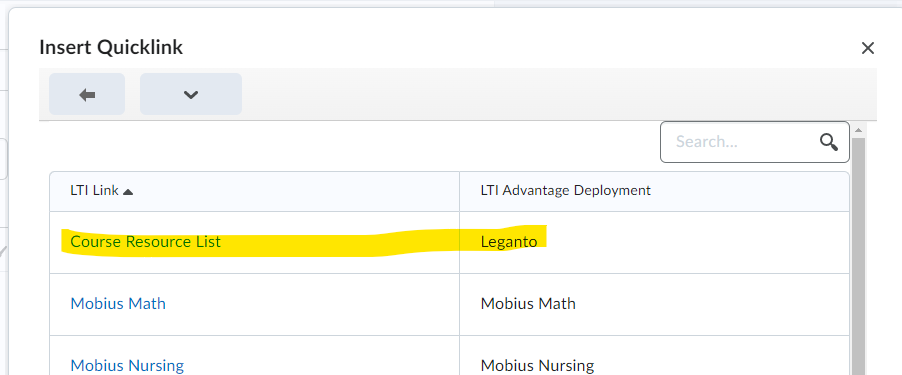

Connect with your library