With Leganto lists, instructors can assemble and organize all the resources they want their students to access in one place. You can add items from the library's digital and print collections, request digitization of print resources, integrate OERs from eCampus Ontario and elsewhere, add items from anywhere on the web.
If you need help, read our guide below or watch our video walk-throughs.
Getting Started Guide
- Create Sections to Organize Your list
Reading lists are organized by sections. When you launch Leganto for the first time you'll be prompted to select a section template. However, you can change your sections at any time even after you choose. The simplest option is one single section.
You can add new sections at any time by selecting "New Section" in the “+ Add” button menu in your list. Give you new section a name and optional description. Then hit “Add”.
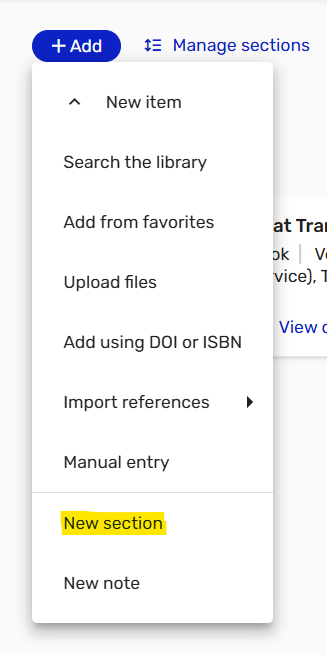
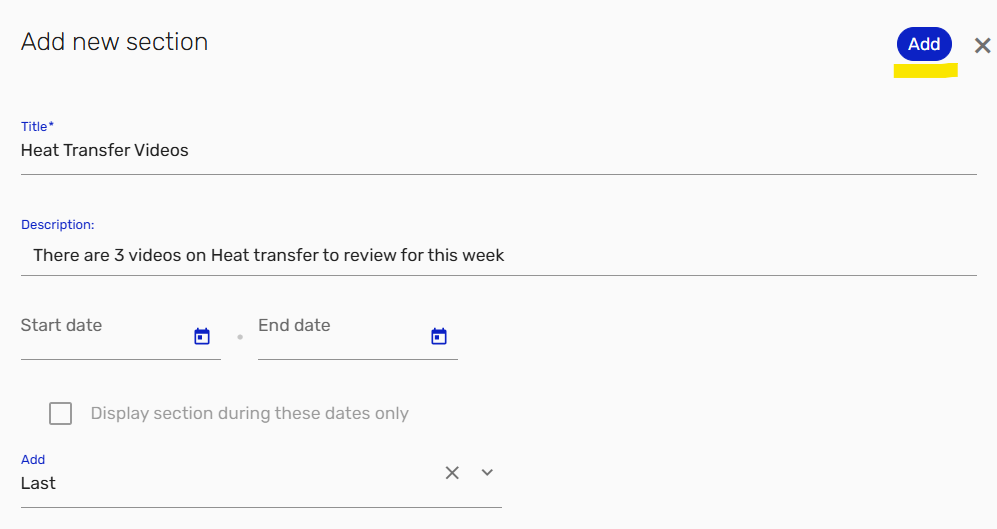
You can quickly reorder sections by selecting "Manage Sections" and dragging and dropping the section where you want it. Alternatively you can select the section you want to move and use the up and down arrows to order change its place in the order.
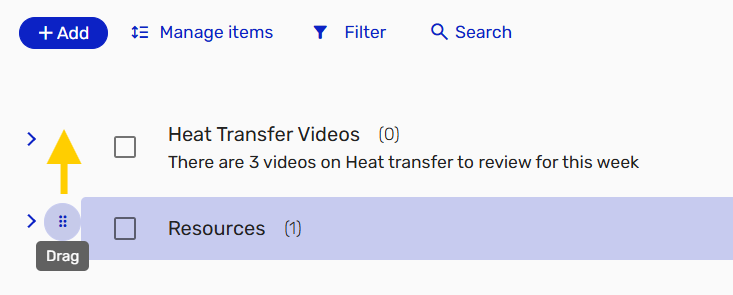
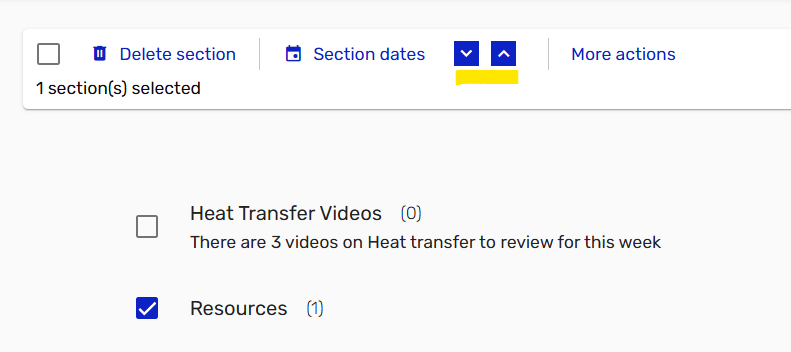
- Search and add Library Resources to a list
One way to add articles, books, videos or other items to your list is by searching the library's resources. To search for something to add click "+ Add" and choose "Search the library".
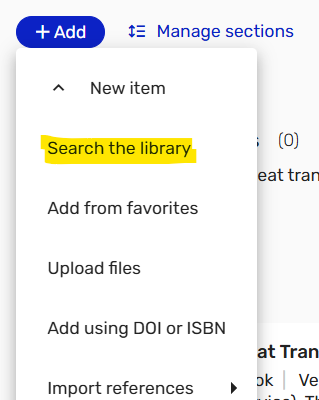
Example
Searching for "Methods Heat transfer" I found a video I wanted to add to my list. I can just click the add button button to include it in my reading list. I can indicate that I want it to appear in my section on Heat Transfer Videos.
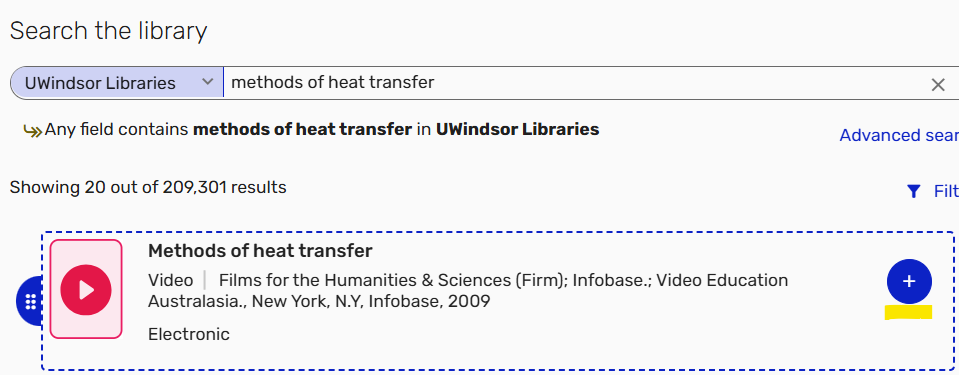
I can now see the video I added in my list. Students can click "View Online" to watch it.
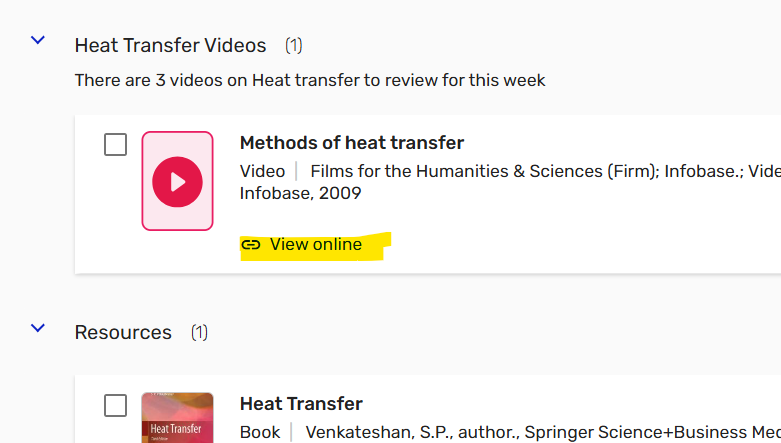
- Manual Entries, Personal Copies, file uploads, and links to websites
In the +Add menu there are a variety of ways you add additional content. The primary ones are Manual entry or Upload File. This is helpful when you want to upload a file, link to a non-library webpage, or when dropping off a personal copy of a book at the library.
Choose the type of resource you are adding and then fill out the bibliographic details for your resource. If it is a file or a website you will be promoted to upload the file or provide the link to the website.
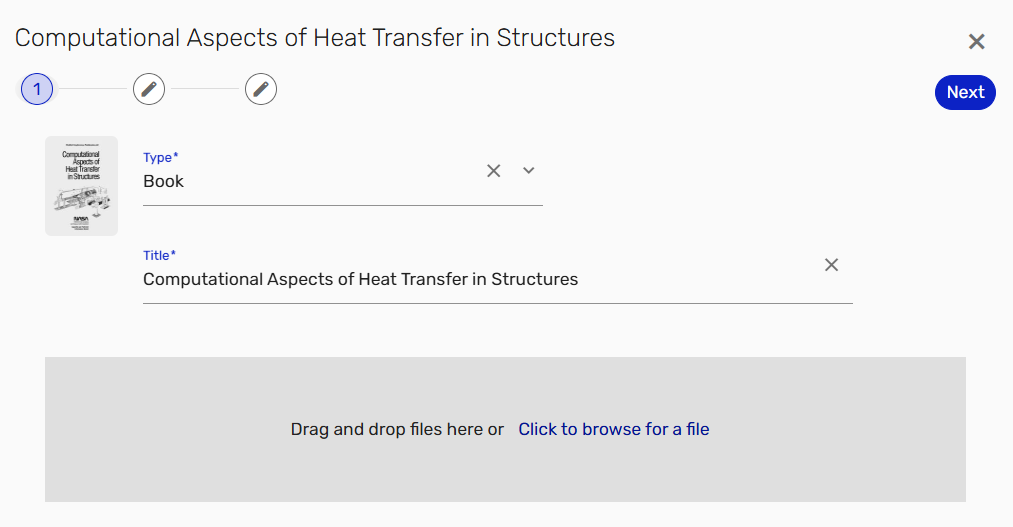
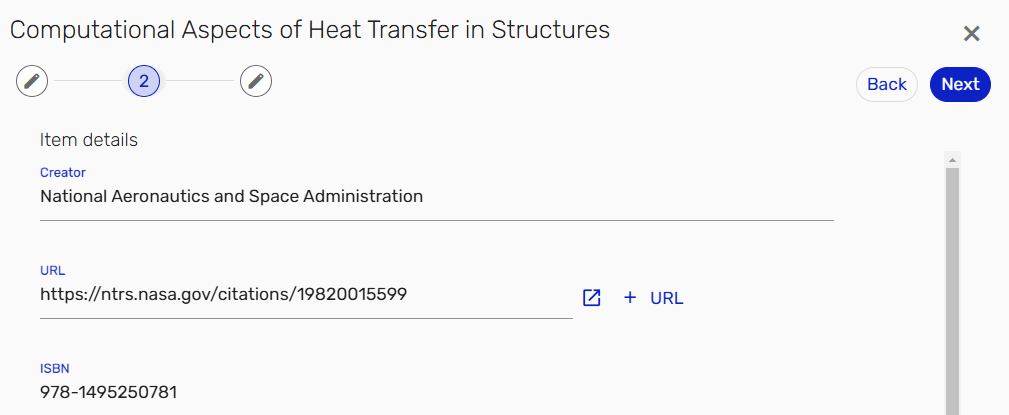
If it is a book your own, indicate if this is a personal copy of a book you're sharing with us.
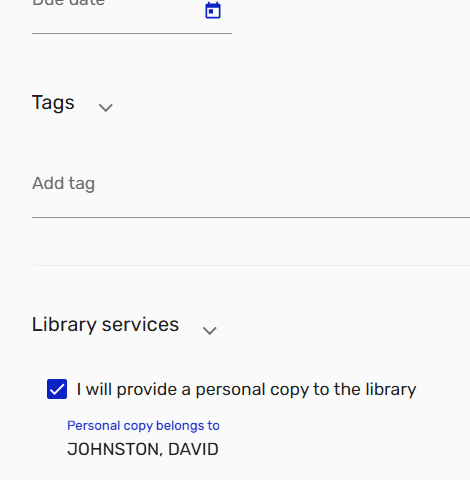
Adding a Website Entry
Get a shareable link to the website you want to add as a reading list entry, for example https://www.youtube.com/live/JDB2wPd4FpM?si=c3sG5tCPzuwwak09.
Go +Add and choose manual entry again. Select the type "Website" and enter the title of the website you're sharing and hit next.
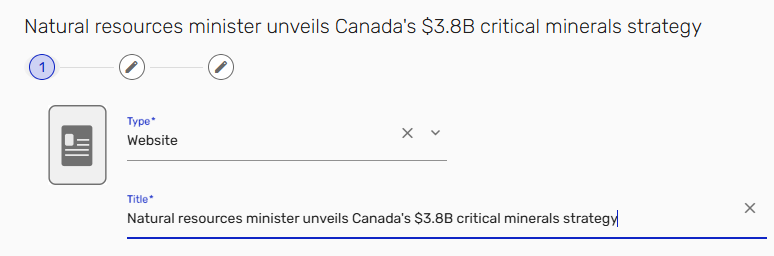
Enter the link in the URL field as well as metadata about the entry and click next.
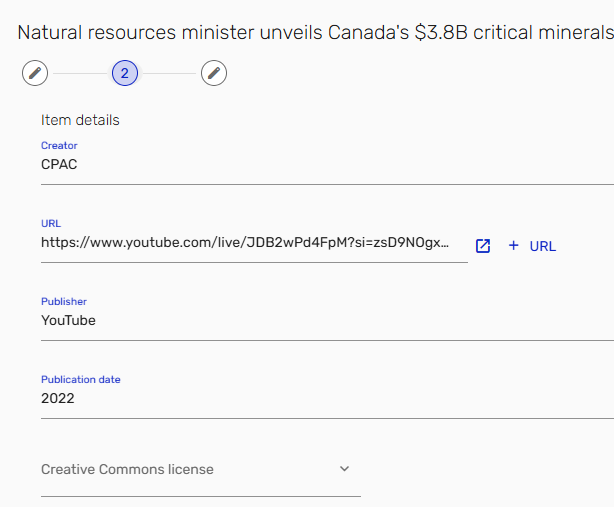
Like other manual entries, indicate which section this entry will appear in and select Add.- Digitization Requests and Copyright Clearance
The library can help you with scanning of course materials. If need to share a digital copy of a portion of a print item with your class, we can help you scan and share that work through your list. Just submit a digitization request!
You can submit your request using Leganto (see below) or simply contact us with the request details at courseresources@uwindsor.ca.It is important to note that any digital copying must comply with the campus copyright guidelines which enable us to copy up to 10% or 1 chapter of a work. If a request exceeds this amount, we can still provide alternatives.
(a) We submit a copyright clearance request and pay for any addition content requested if possible. (b) If this a frequently used item, we will investigate purchasing a multi-user digital copy of the work if available.After you’ve added a print resource to your list, you can request digitization by clicking on the title of the citation and selecting "Digitization Request".
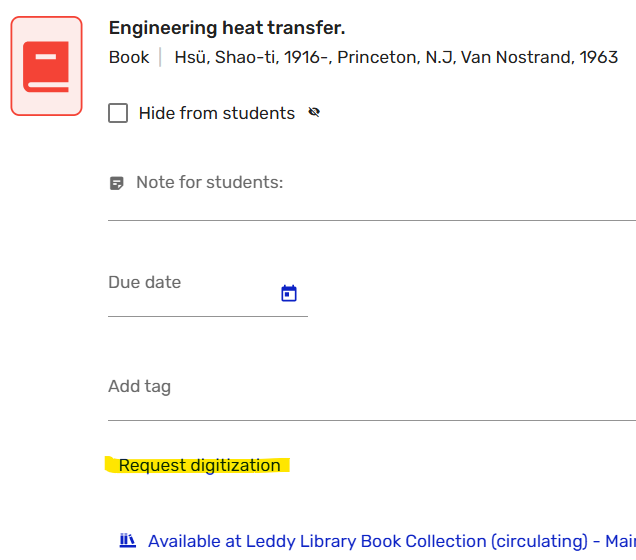
Tell us how many pages or which chapter you need scanned, then hit submit. Library staff will review your request.
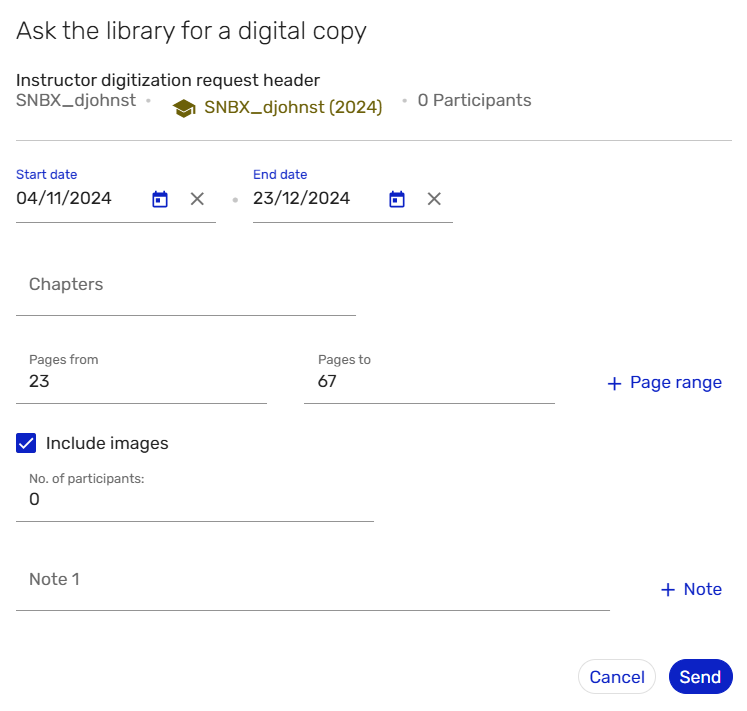
- Add websites with Cite it! (Under Development)
NOTE** Some websites are now blocking Cite it! functionality. The sites we know are impacted are: YouTube, Wiley, Elsevier
If you are working on a list you will have to add content from these external sites using the manual entry option (see section: Manual Entries, Personal Copies, file uploads, and links to websites)
A browser extension to replace our current Cite it! bookmarklet is coming in Q1 of 2025, pending any unforeseen issues.
Cite it! is a widget you install on your web browsers toolbar to easily add online resources from the web, such as pages, videos, or books.
To install the Cite it! widget on the toolbar, look along the top bar of your reading list, locate your settings menu on the top, right-hand side and using the dropdown menu select Cite it!

A pop-up window will appear where you can drag the CITE IT! button into your toolbar:
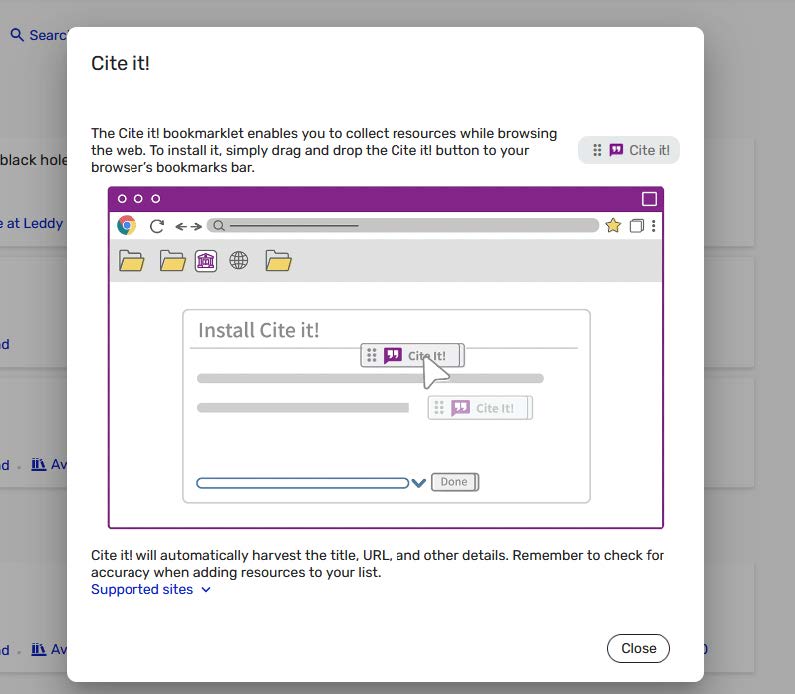
Once you’ve opened the webpage you want to add to your list simply select Cite it! in the toolbar and you should see the following pop-up window. Select the reading list you wish to add the item to under SELECT OR SEARCH A READING LIST using the pop-up menu then select ADD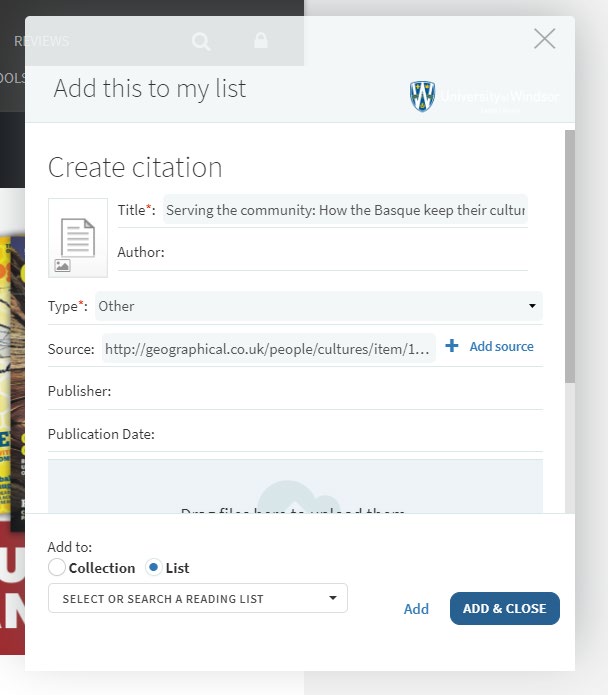
- Your Favorites List
Anything you discover along the way that you're interested in saving for future can be added to your favourites. Items in your favourites list can be added to any reading list you develop in the future.
To an add item to your favourites list select "favourites" rather than "List".
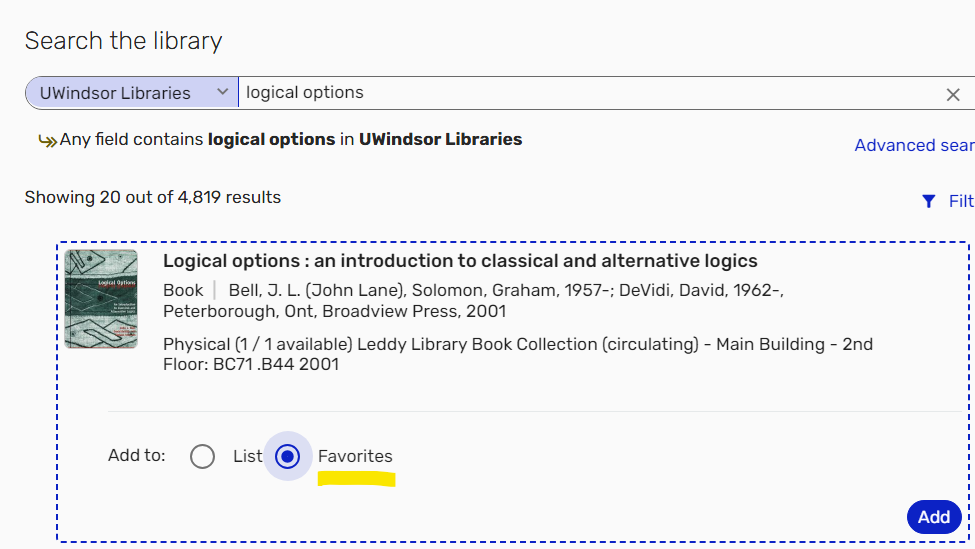
Your favourites can be viewed at any time from within Leganto from the left-hand menu.
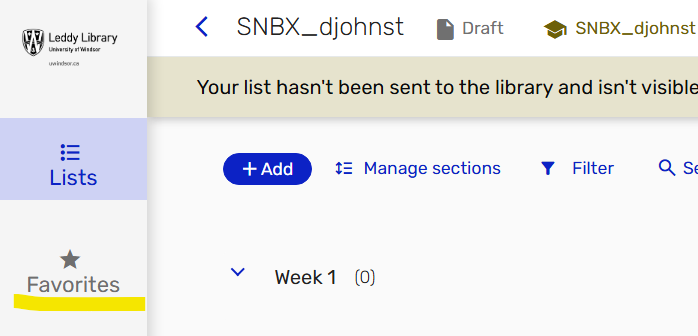
You can add items to a reading list from your favourites at any time by choosing "Add from Favourites" in the ADD menu.
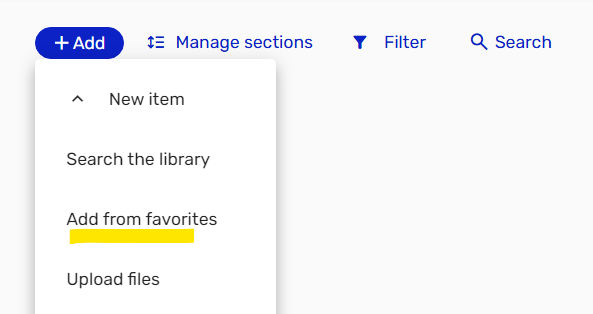
- Done with your list? Send it to the library and publish it for your students
When you’re ready for us to review and process your list just choose “My list is Ready”
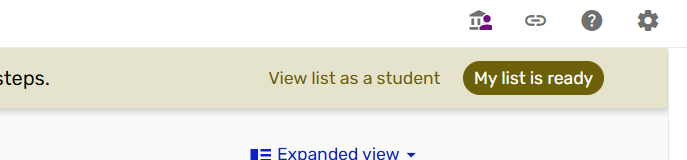
This will notify us that the list needs to be checked so that we can adjust the location of physical items requested, perform digitization, request copyright clearance if necessary, or purchase a digital or print version of texts as needed.

Connect with your library