1. When you start the Chromebook, you may be prompted to login to an available wireless network. Please select "uwinsecure" to auto login while on campus.
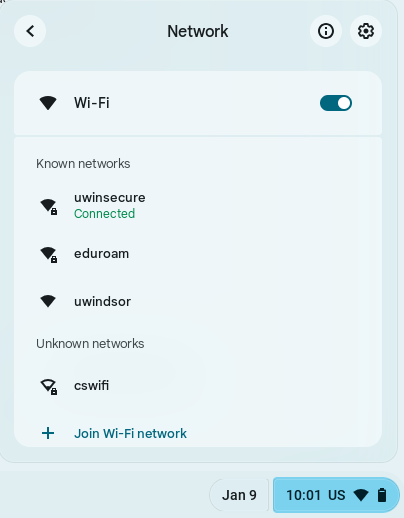
2. You will then be prompted to accept the Leddy Chrome Terms of Service.
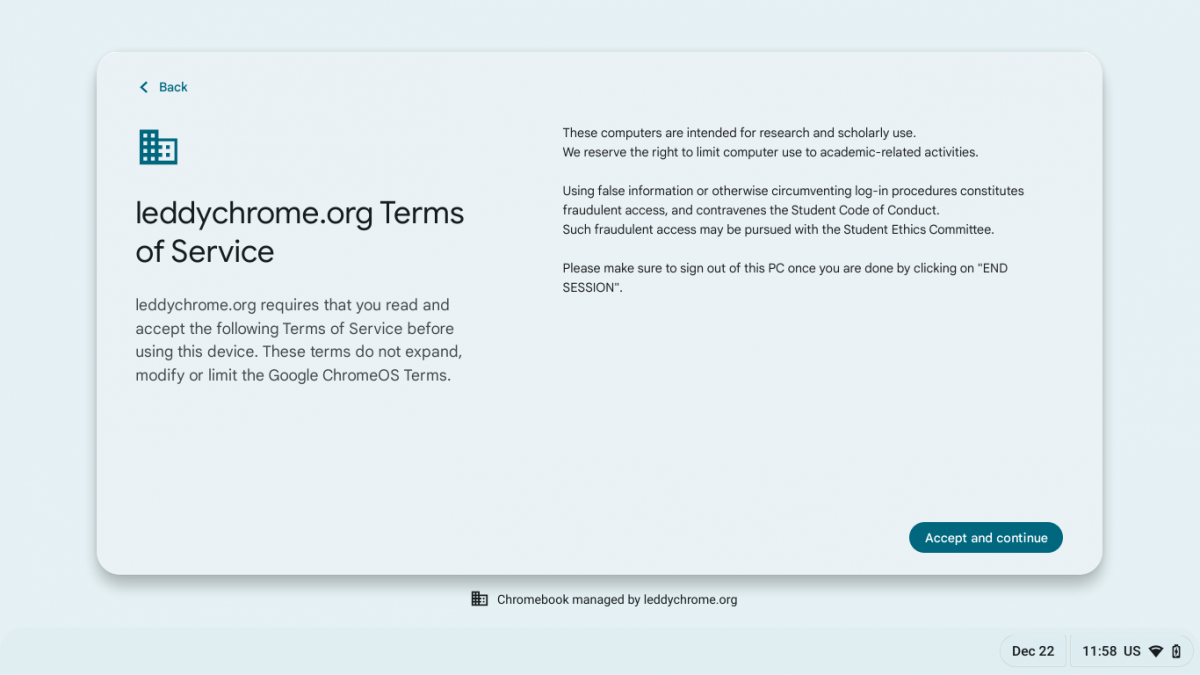
3. Once you’ve accepted the Terms of Service you will be directed to the Leddy Library website homepage.
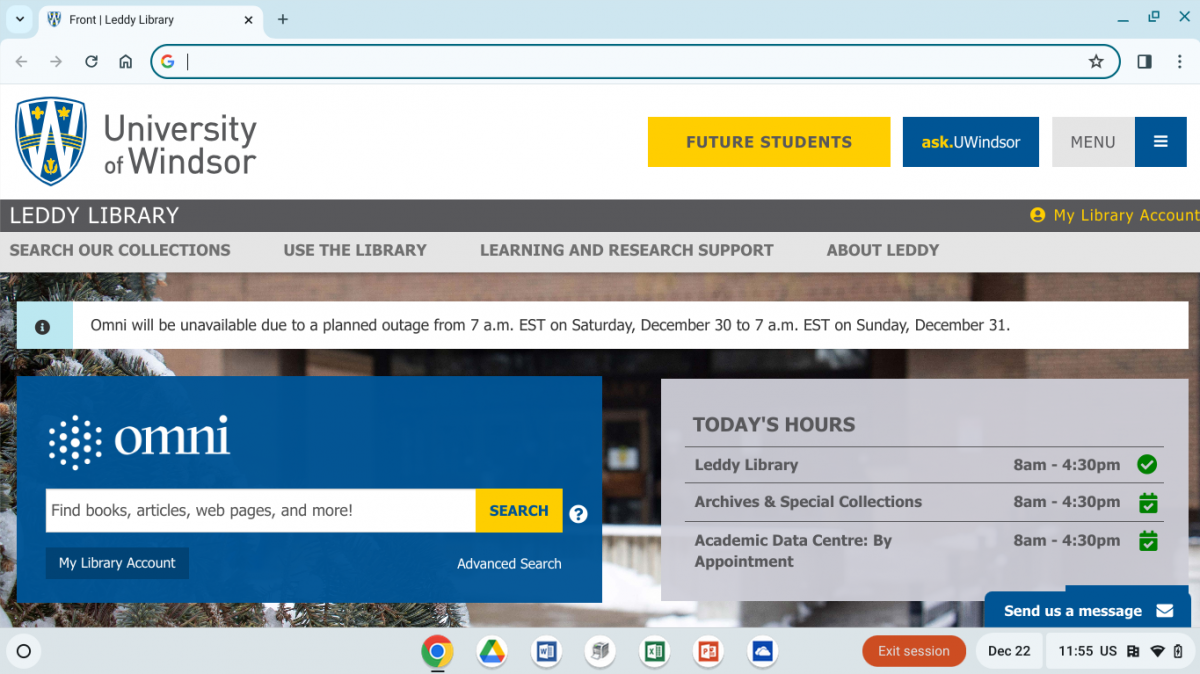
4. Before you close the laptop, make sure to click exit session and push the power button.
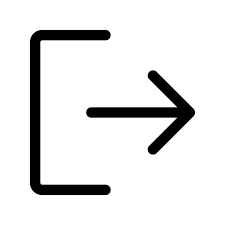
Please note when working with Leddy Library Chromebooks:
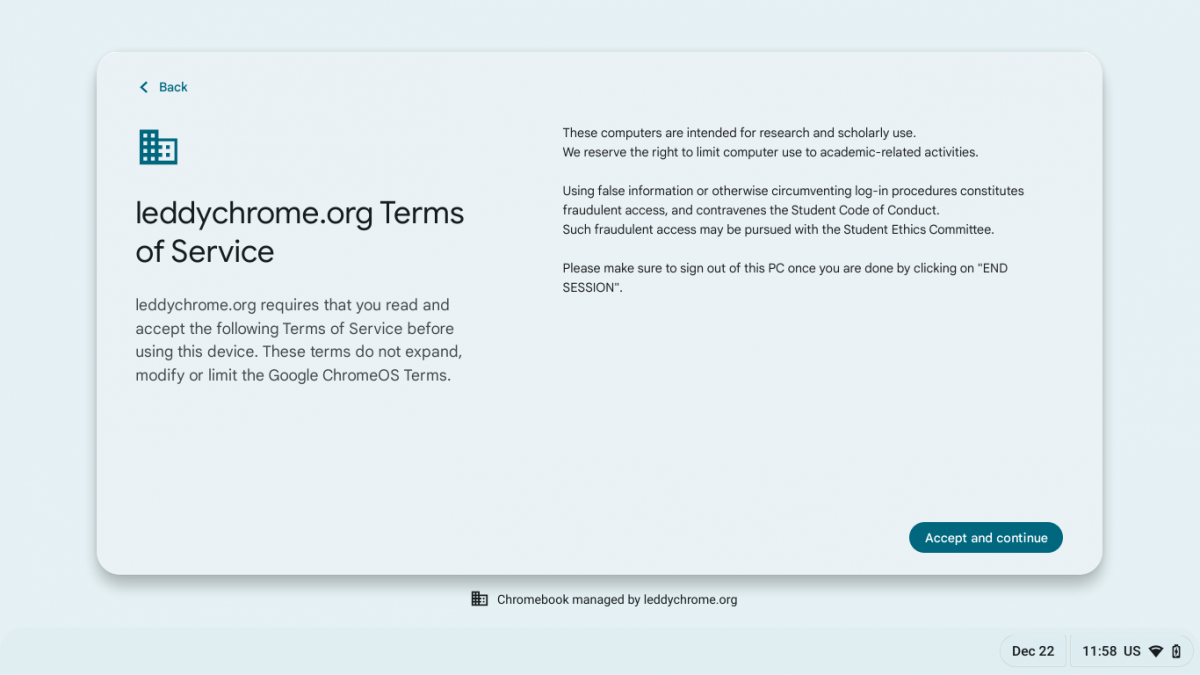
3. Once you’ve accepted the Terms of Service you will be directed to the Leddy Library website homepage.
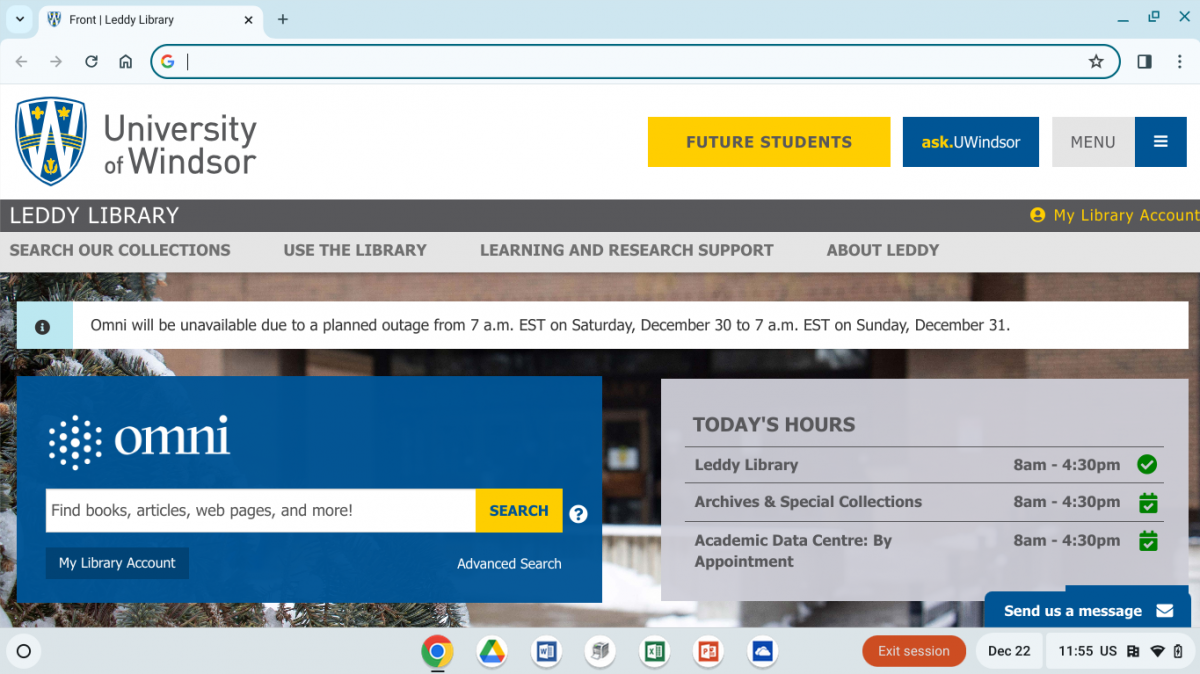
4. Before you close the laptop, make sure to click exit session and push the power button.
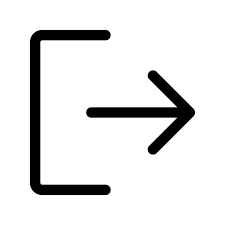
Please note when working with Leddy Library Chromebooks:
- Wifi is required to use the device.
- Terms of service needs to be accepted before use.
- No credentials are required as these are run in guest-only mode.
- These devices only use web-based applications and the web browser.
- Web Access includes:
- Chrome web browser, OneDrive, Google Drive, Office Online, GoPrint Cloud Print
- Web Access includes:
- There are no applications installed on these devices, if you require specific applications, please feel free to use the computers in the library.
- A user’s session will automatically end if there is 15 minutes of inactivity.
- There will 2-minute warning before the session closes
- The device restores to its original state once the session has ended.
- Ensure to click on “Exit session” once your done using the device as a best practice.

Connect with your library